If you have forgotten your password please go to your "My Account" page to reset it:
You can get to your My Account page, either by;
a. clicking the link https://secure.smilebox.com/myaccount/login.jsp and you will see the following screen.
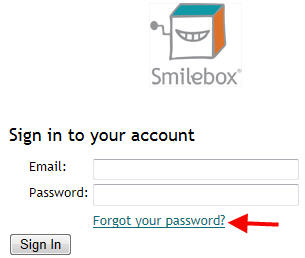
OR
b. Open your Smilebox program and click on the button at the top right-hand corner of the Design Catalog to Sign In (as shown below). If you are already signed in, the button will say, Not You.

You can click on the Sign In link to get to your My Account page. You will get the above Sign in to your account dialogue box, select Forgot your password?.
On your next screen (as shown below) you will get to enter the email address you used to open Smilebox account.
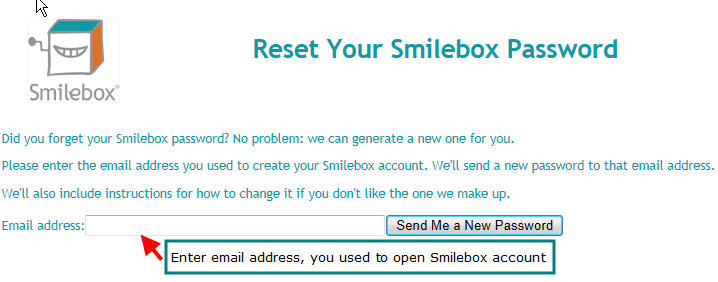
If you have trouble receiving the email, please be sure to check your Junk Mail or Spam Mail folders.
The email you will receive will have a new password, which you can use to sign in to Smilebox. However, you can also click the link http://secure.smilebox.com/ecom/changePassword.jsp and change the computer generated password to a password you set yourself (as shown below). 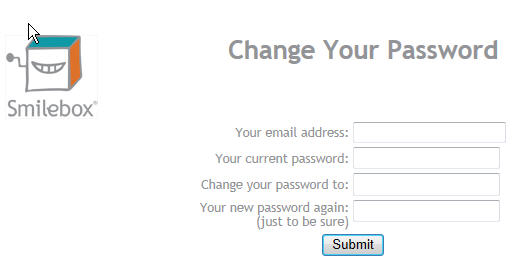
Enter the computer-generated password sent to you in Your current password (this is case sensitive, so if you used capital or lowercase letters, you must enter it the same way). Enter the password you'd like to have (at least 6 characters; twice to confirm that it's correct), and click Submit. Your password will be reset to the new password that you entered. Passwords are case sensitive, so please make note of your new password.
Now go to Smilebox and sign in (as noted above) using the new password. You should now be signed in to Smilebox.
You are normally automatically signed in when you start Smilebox on the same computer, so you won't normally need the password unless you specifically Sign Out by selecting Not You? We recommend that you simply close the application by clicking the X in the upper right-hand corner without signing out - that way Smilebox will automatically sign you back in next time you start the program.