With Smilebox, you can print your creation at home or through our home delivery service.
Please note: Basic users can only access our Print and Ship to Home delivery service and in addition will be required to pay for shipping fees.
All other printing options are reserved for Club Smilebox subscribers only.
To Begin: Click "Share, Print, or DVD" then select "Print"
Once you're finished editing your creation, select Share, Print or DVD at the top of the page.

To access all options, select Share Digitally or to order prints immediately, select Order Prints.
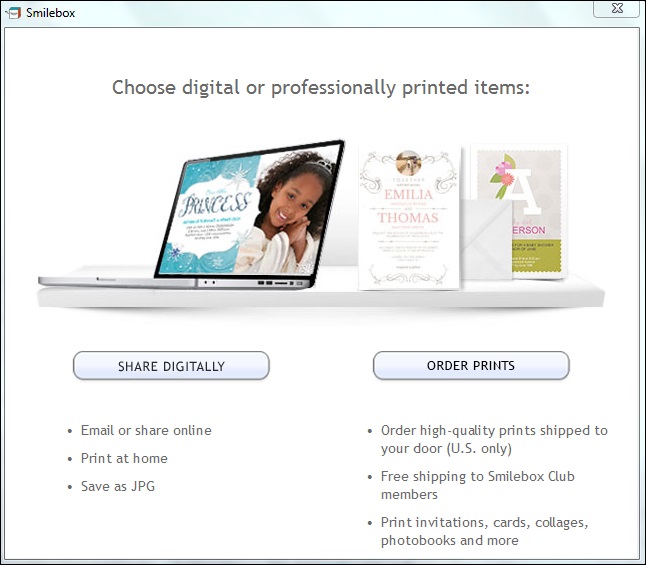
After selecting Share Digitally, select Print for all of the printing options.
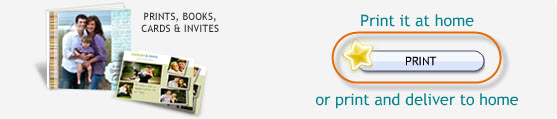
Print-at-home
To print-at-home (premium feature), select the first Print option (shown below). The size you can print depends on your print driver and design dimensions & options.
If your creation has multiple pages, you will see the option to print the current page shown or all pages.
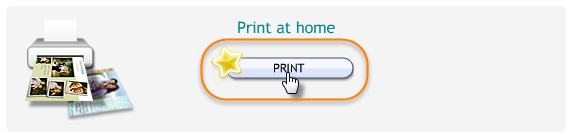
Next, your print driver will pop-up. Here, you can choose the:
- Printer
- Paper size/Quality/Paper type (optional)
- Layout (ex. Full-page photo, 4x6, 5x7)
- Number of copies
If your print option window has a Fit picture to frame (as shown below), please un-check it to avoid cutting off the edges.
Click "Print" once you are ready to print your creation.
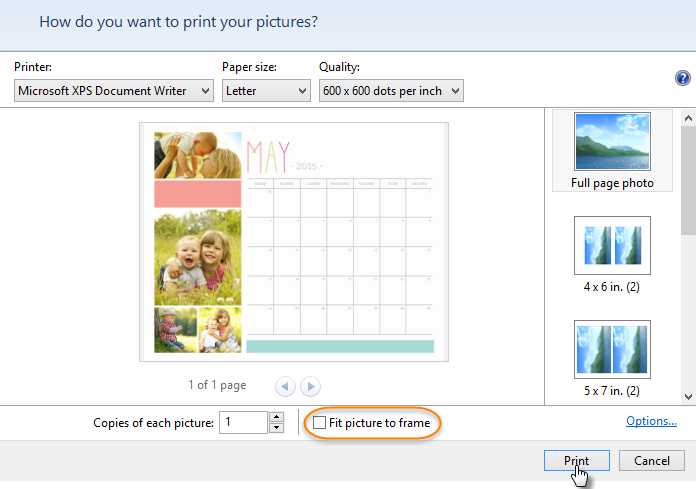
General Tips:
- We recommend that you first try a black-and-white print on regular printer paper to ensure that your settings are correct before printing in color on high-quality photo paper.
- Please note that cropping may occur when you select any other size besides full page (ex: 8.5x11 on non-square & 8X8 on square format).
- Most of the print issues are solved when you install your latest print driver. After installing the new driver, restart your computer before trying to print again. Please see the Microsoft Help site and search for "Printer". Microsoft help will provide you with further solutions to solve your print issues. If needed, consult your printer manufacturer's website.
- If you send your creation to yourself and wish to print your Premium creation from the Smilebox email, you may select to do so. The creation from the email prints the full page in an 8.5"x11" format or 8"X8" square format. Alternatively, you can save the creation as .jpg images (from the email playback) and print the size you would like, using a third party program.
- When you print a creation which has a video added, it will not have the “Play” button on it.
Print and Ship to Home (Smilebox Doorstep Direct)
To print using our home delivery service (available for free users), select the second "Print" option (shown below).
Please note: This service is only available to U.S. customers. For those outside the U.S., you can save your creation as JPG images (premium feature), see below, and print them at home, to a local store or another print service.
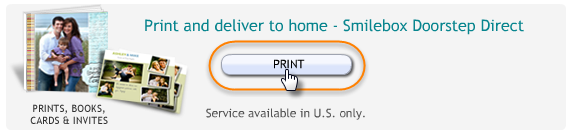
From here, you can choose to order Prints, Cards and Invites or try our Build-A-Book service.
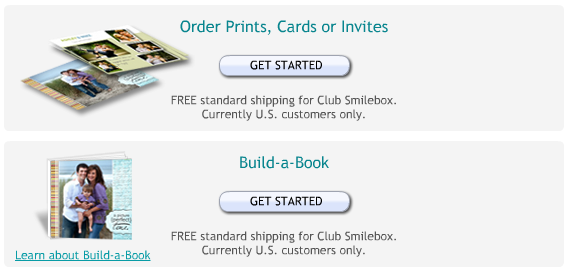
For a step-by-step guide to printing using our home delivery service, please see our help article: Print and Ship to Home (PASH) or Smilebox Doorstep Direct Q&A
Save images to JPG
To save your creation as JPG images (premium feature), select the last Save option (shown below).
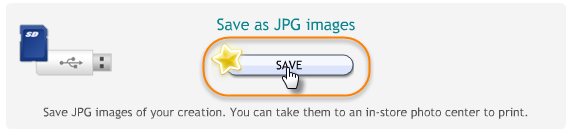
Once saved, you can:
- Bring them to a 3rd-party printer (online or in-store)
- Save them as a keepsake
- Transfer them to another computer via a thumb drive
- Print in sizes other than those provided by Smilebox (may result in distortion)
For a step-by-step guide to saving your creation as JPG images, please see our help article: How to save a creation as a JPG image
For troubleshooting help or information about print sizes, please click here.