For troubleshooting help related to printing, please see the topics listed below. Both general and specific help topics are included.
General solutions
- Save your creation as JPG images and print it using a 3rd-party program. For a step-by-step guide, please click here.
- Send the creation to yourself and print it from playback. For help with this process, please click here.
- Transfer your creation to another computer and try printing from there. Steps for transferring your creation can be found here.
- You may try our Print and Ship to Home delivery service (available to all U.S. customers). For more information, please click here.
- Try one of our retail print options.
Specific topics
- Windows printing help
- Mac printing help
- Cropped page
- Partial print
- Lines on printed page
- Print the comments
- Print resolution
Smilebox uses the Windows Print Wizard, so most issues are resolved when you install the latest print driver. You can find these free updates by going to the website of your printer manufacturer. You have to use your printer model to find the appropriate driver. Once you have installed the latest print driver, please restart your computer and try printing again.
Microsoft Help can also provide printing solutions. Click here to go to their website and search for "Printer" to find related help topics.
Troubleshooting steps:
- Right-click any photo on your computer and click "Print" to bring up the Windows Print Wizard*. If it appears, then this dialogue is working. If it does not, this may be the root of the problem. Please check your Windows setup or printer setup to resolve the issue
- Uninstall and reinstall Adobe Flash
- Uninstall and reinstall Smilebox
*Unless you have another application for printing photos, this should bring up the Windows Print Wizard. Try printing your photo (say, in black and white) at full-size using the Wizard.
If the above two solutions do not fix the print issue, please try one of our generic print solutions (mentioned at the beginning of this article).
First, please try restarting your computer and then opening Smilebox alone, with no other programs running. Then, try printing again.
If this does not work, please close Smilebox and uninstall Flash player, then open Smilebox again. This will trigger the re-installation of Flash (a version compatible with Smilebox) automatically.
If the above solutions do not fix the print issue, please try one of our generic print solutions (mentioned at the beginning of this article).
Smilebox offers designs that print square (8x8) or on standard paper (8 1/2 x 11), as noted on the design. Square designs have a label indicating “SQUARE FORMAT” as seen in this example:

If you print those designs on standard 8 1/2 x 11 paper, you will see white space on the sides.
Other layouts (Non-square format) will print on 8 1/2 x 11 paper standard. If you select a layout smaller than 8 1/2 x 11, you will see some cropping of your original image.
Here's a photo showing the approximate crop lines for different layouts, with all dimensions in inches.
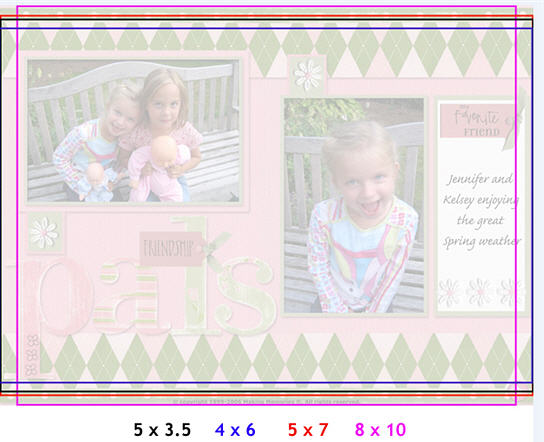
If you are seeing more serious cropping, you may want to verify the print settings you used (image size) and check that your printer drivers are up to date.
If the above solution doesn’t fix the print issue, please search our catalog with the keyword “Fit” and you will find designs that will fit the entire photo and chances of cropping sides are less likely. For most of our designs, you can change the title and text to meet your needs.
If you requested an 8 1/2 x 11 print of standard creations and 8X8 print of “SQUARE FORMAT” creation, and are seeing only part of your creation printed on the page, please get the latest print driver for your printer. These are available free on the web from the manufacturer's help website. Once you've downloaded a new driver, restart your computer. Examine the Print Preview section in the photo layout to see what the page will look like before you print (you may wish to test print one frame only in black and white to save your color ink). If the preview looks correct, then print your page(s).
If this doesn't work for you, please see your printer manufacturer's help website for troubleshooting suggestions.
If these do not fix the issue, please try one of our generic print solutions (mentioned at the beginning of this article).
When you're first starting a print, we recommend using black and white ink on regular paper, as a test. If the quality is not what you expect, you may want to look at your print head. A clogged or misaligned print head won’t print at its best. Since mechanical details vary from printer to printer, you should consult your printer’s manual for specific information about solving print-head problems with your model.
If your prints are lighter than expected, contain white spots or horizontal lines, consider the following suggestions:
- Clean the print head by running the printer’s utility program. You may need to clean the head several times for best results. Be sure to print a test sheet between cleanings to avoid damaging the nozzles.
- Try leaving your printer turned off overnight. The next day, run the cleaning process again.
Most printer utilities will let you print a test sheet that uses all the printer’s ink cartridges. If you haven’t printed a color image in a while, print a test sheet before printing a large file.
Within the Smilebox program, we do not offer a direct way to print the comments section. However, you can use your internet browser print menu. Please make sure to high light the comments and select “print only selection”.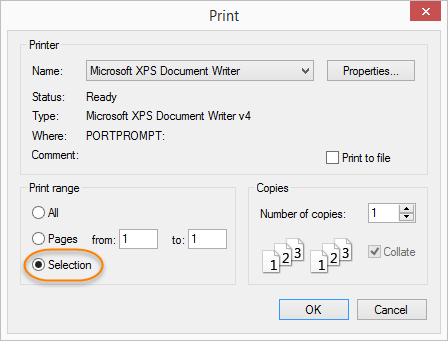
For more information on print resolution, please see our article: What is the resolution when I print a Smilebox?