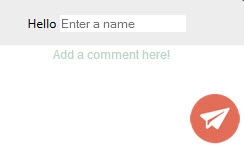After sending a Smilebox, you can choose whether to include a comments section. To learn more about the comments section, choose a topic below.
By default, comments are turned ON for sent creations and turned OFF for posted or blogged creations.
Please note: When recipients hit the 'love it' button, this will appear as a separate smiley comment, even if no text is included.
For help with RSVP Event Central comments, please click here.
View comments
Comments (and smiles) can be viewed from your playback link (example shown below).
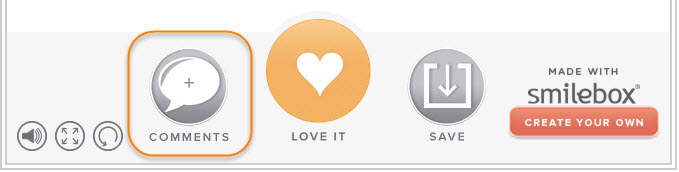
You can view comments by:
- Logging into http://my.smilebox.com (your Account Information page) and clicking to play your creation
- Viewing to your creation playback from the send confirmation email
- Click to view all comments from a comment notification email
Please note: Comments (including smiles) are limited to 101 per creation. Recently added comments show up at the top.
Delete comments
The ability to delete an individual comment is not available.
Turn comments on/off
To change comment settings, you can log into your Account page at http://my.smilebox.com. Here, you will see a list of your sent creations under My Sent and Posted Creations.
Simply uncheck the "Post Comments" option to disable it (shown below).

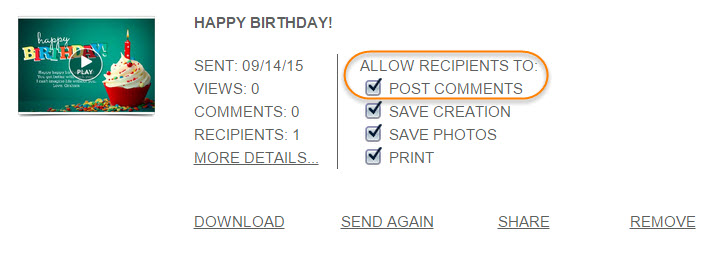
By default, comments are turned ON for sent creations and turned OFF for posted or blogged creations.
Privacy of comments
When you send a Smilebox creation, your recipients are able to add comments. Those comments are viewable by all recipients.
As the sender, you will receive notification via email when comments have been added. Anyone who has left a comment will also receive an email notification when other comments have been added.
If you would like to send a private comment about the creation, we recommend emailing the sender separately.
Anonymous comments
When a creation is forwarded from a personal email account - instead of being sent directly through Smilebox - the default name for comments may be "Anonymous".
Recipients (or you) can edit this by clicking "Hello, Enter a name" before commenting (as shown below).