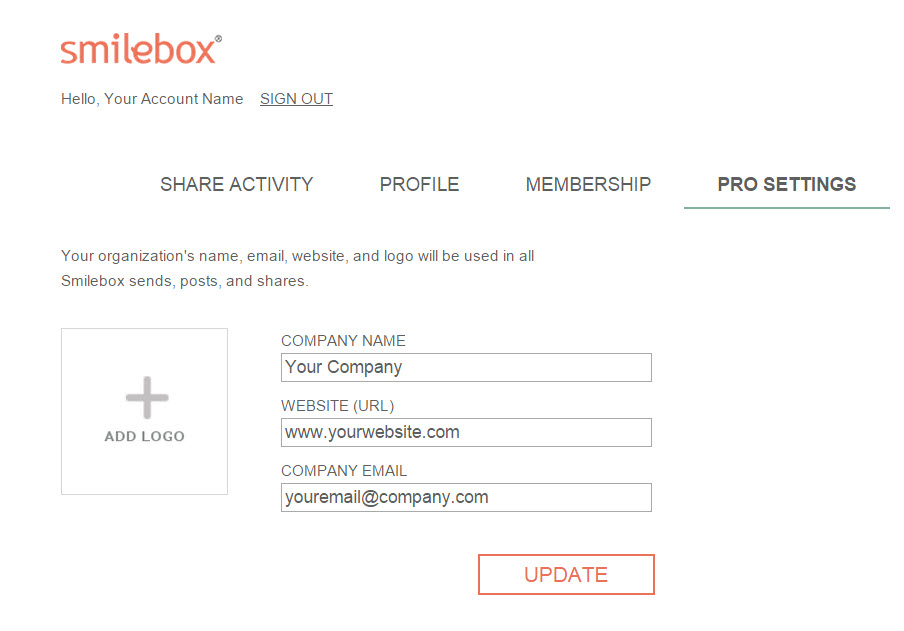Here, you can learn about your Account page. Click on a topic in the list below and you will be directed to the corresponding section.
- Check your account subscription status
- Change/update your account information (email address, name and password)
- Opt-in or opt-out of our newsletter
- Change Club Smilebox subscription (yearly vs. monthly)
- Change/update your credit card information
- Playback and view your shared creations
- Recipient list and creation views list
- Send or post your creation again after sharing
- Save your shared creation
- View/manage your scheduled sends
- Change the comments status to On/Off
- Check or change the sent creation options
- Permanently remove your creation (disable playback)
- Cancel your Club Smilebox subscription
- Update your Pro Settings
You can access your Account page in one of two ways:
-
Go to http://my.smilebox.com
-
Click on the My Account link in the Smilebox program (see below)

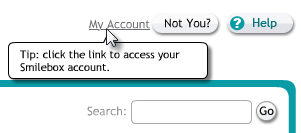
If you need to reset your password, you can get a new one by clicking on Forgot your password?
*************************************************************
Once you've entered your account email address and password, you will have access to the following features:
1. Check your account subscription status
Under the Membership section, you will see information related to your subscription status. If you are an active subscriber, you will see your subscription type (monthly or yearly) and your next billing renewal date.

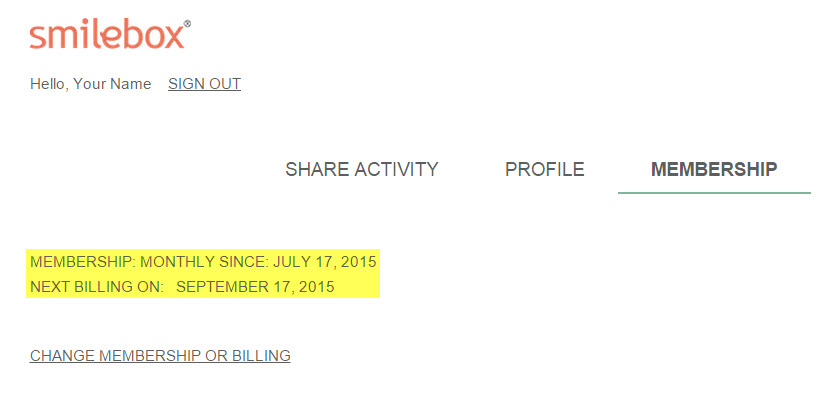
2. Change/update your account information (email address, name and password)
Click on Profile and you will be able to update your name, email address and your password. You can also opt-in or out of the newsletter.
Be sure to press Update for your changes to take effect.

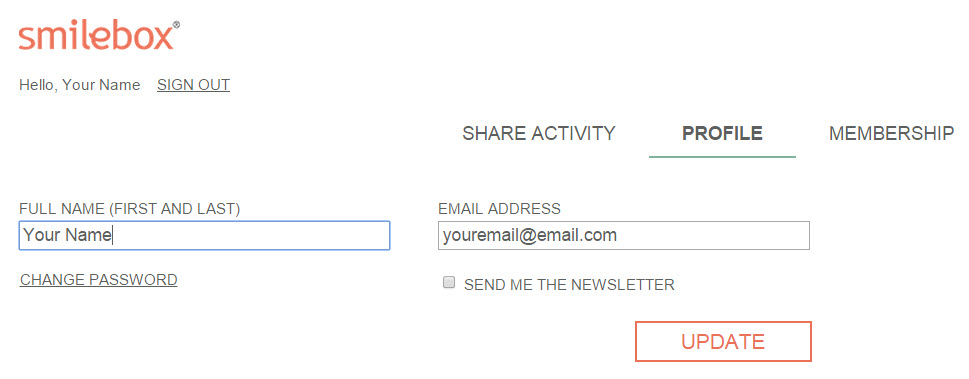
If you update your account information, make sure to log out, restart the Smilebox program and log back in with your new credentials.
Please note: When you update your email address or any other details, you will not lose any of your creations.
3. Opt-in or opt-out of our newsletter
Under Profile, you will see a check box where you can opt-in or out of our newsletter.
![]()
4. Change Club Smilebox subscription (yearly vs. monthly)
5. Change/update your credit card information
If you are currently a subscriber, under Membership you will see the option to Change Membership or Billing (see below).
Please note: If you are a PayPal subscriber, you will not be able to change your subscription type in your account page.

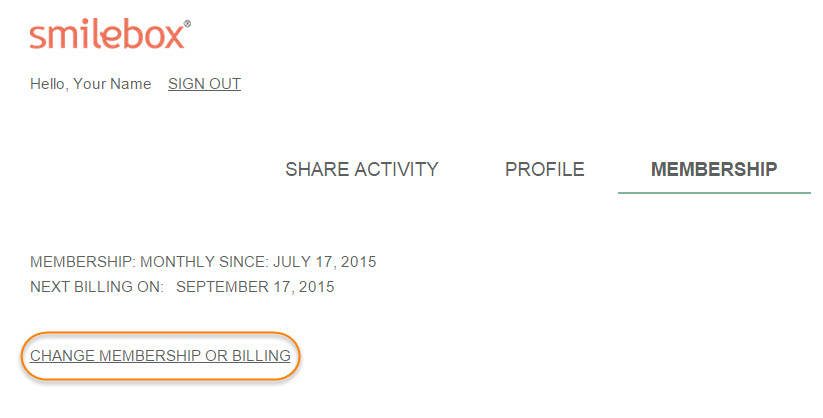
On the next screen, you will be able to:
- Switch between annual and monthly (non-PayPal members only)
- Update your credit card information
- Cancel your membership
Updating your card information must be done from a desktop or laptop computer since the Smilebox program is required to launch and our program is not supported by mobile or tablet devices.
Please note: After updating, a temporary hold may appear on your account for verification, but it will disappear within a few business days.
6. Playback and view your shared creations
You can find a list of your previously shared (sent/posted) creations under the Share Activity section shown below. Here, you can view, download, send your creation again, view your recipients and more!
Click the thumbnail image (shown below) to playback your creation.

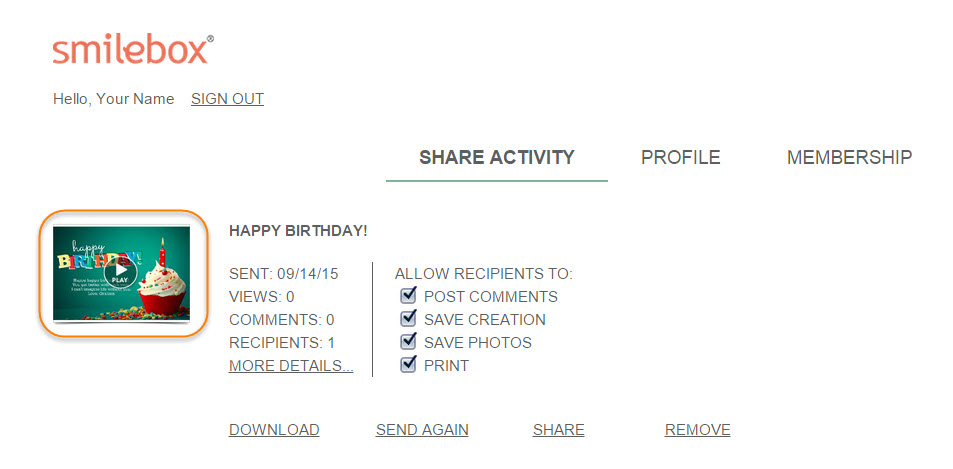
*************************************************************
7. Recipient list and creation views list
This feature is only available if you have shared your creation directly using the Smilebox program (not forwarded your email confirmation copy or sent your creation link).
Under Share Activity you will see your shared creations and any options available. Click on “More details…” to see your send details (see below).

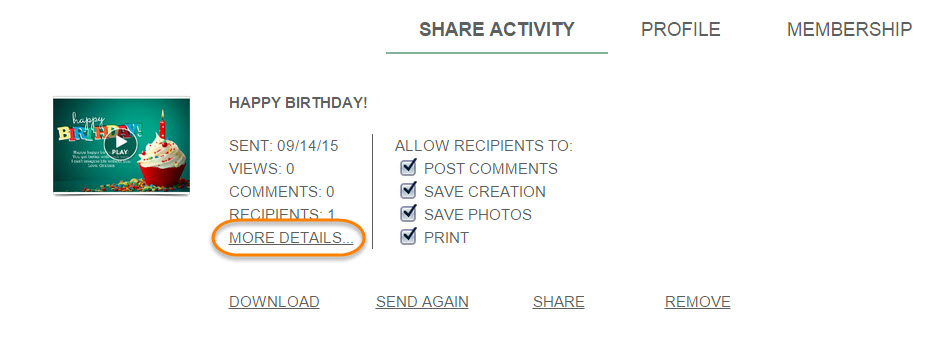
On the next screen, you will see the recipient list (email addresses) and whether they have viewed your creation or not (see below), as well as the date sent.

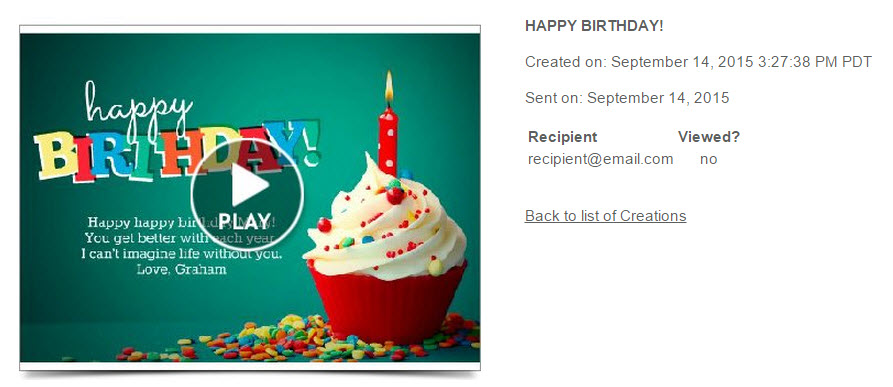
8. Send or post your creation again after sharing
You can click "Send Again" to send it to additional recipients. However, your address list will only be available within the Smilebox program.
Click "Share" to post or blog your creation again.

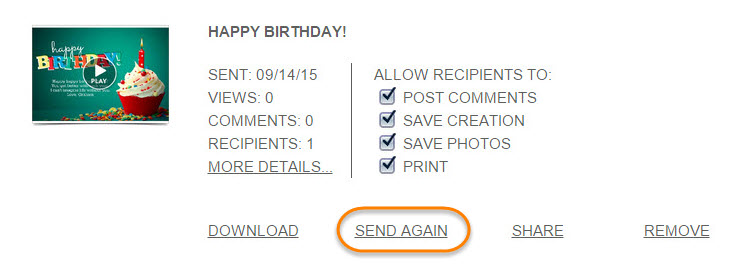
Please note: Creations sent with our RSVP Event Central page will not have the features described above or below (Send it again or Save it).
9. Download your shared creations
This feature comes in handy when you want to access your creations from more than one computer or restore your lost creations.
Please note: The Smilebox program must be closed for this feature to work successfully.
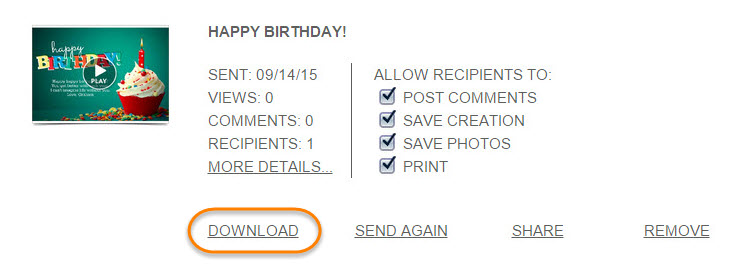

10. View/manage your scheduled sends

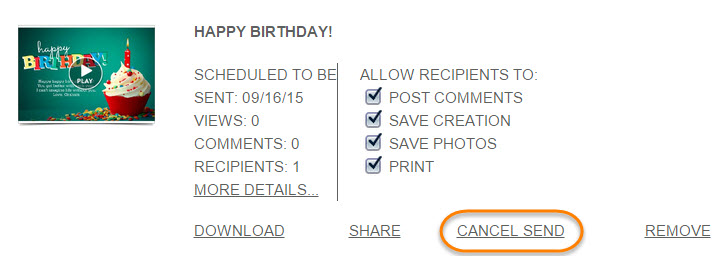
Please Note: If you would like edit your scheduled send, you must cancel your send, make the changes and then schedule the send again.
11. Change the comments status to ON/OFF
You can change the comment status by unchecking the box next to Post Comments.
Please note: By default, comments are ON when sent and OFF when posted or blogged.
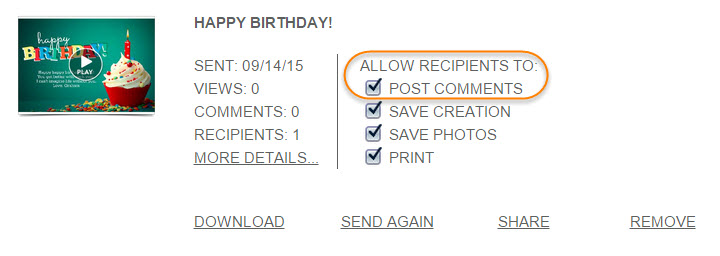

*************************************************************
12. Change the shared creation options (allow recipients to comment, save it, save the photos, and print)
The options listed are creation specific, and you can change them using the checkboxes. In the example below, all features are available because they are all checked.
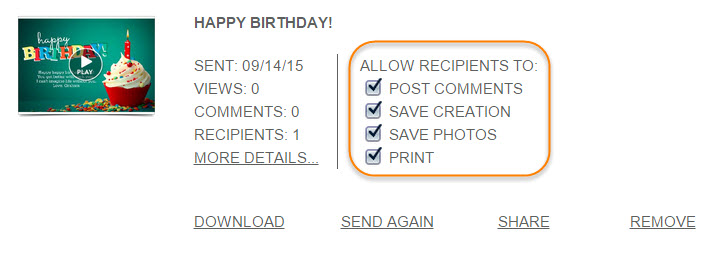

13. Remove your creation and disable playback
Clicking the button shown below will disable the playback of your creation and remove it from your Shared Activity. This action will not affect the creation saved in your My Creations tab in the Smilebox program.
Please note: Any creations send with an RSVP Event Central Page will not have this option. For help deleting your RSVP creation, please see our article: RSVP issues (section 6)
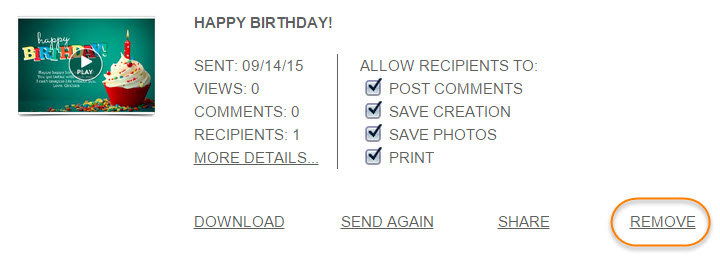

14. Cancel your Club Smilebox subscription
In the Membership section, after clicking Change Membership or Billing, you will see the following options, including the option to cancel:
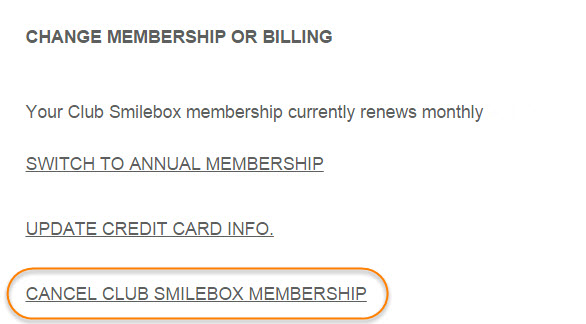

This will take you through the cancellation process. For a detailed explanation, please see our article: How to cancel my Club Smilebox subscription
15. Update your Pro Settings
If you are a Pro customer, you will see an additional section under Pro Settings where you can add your logo, company information, website URL and more.