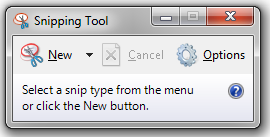Follow the directions below to take a screenshot of your entire screen, a specific window, or any section of the display.
Windows
Method 1: Snipping Tool
The Snipping Tool is available on all versions of Windows Vista and later. It is not available on Windows XP.
- Click Start > All Programs > Accessories > Select Snipping Tool
- Click Start > Type "Snipping Tool" in the search bar > Select Snipping Tool
Windows 8 users can simply start typing “snipping tool” while on the Start screen and select it from the search results.
Use the tools shown below to click and drag a box around the section of the screen you want to capture, then click "Save" or ![]() and save the image in a location you can easily access. Then, attach your saved image to your email reply.
and save the image in a location you can easily access. Then, attach your saved image to your email reply.
Method 2: Print Screen
Step 1: Hit the ⎙ PrtScr button (found near the F12 or Backspace key)
This will capture an image of your entire screen and copy it to the clipboard. On laptop keyboards, you may have to press the "Fn" or "Function" key to access "Print Screen".
To capture a single window instead of your entire screen, select the program or window, hold down "Alt" and press ⎙ PrtScr and an image of the window will be copied to the clipboard.
Please Note: You will not receive any confirmation that the screenshot has been taken.
Step 2: Paste the Screenshot
You can paste the image in many different locations (Example: Word), but the most commonly used is Paint.
- Click Start > All Programs > Accessories > Paint
In Windows 8, type “Paint” while on the Start screen and select it from the search results.
With a new blank canvas open, press "Ctrl + V" to paste the image onto the canvas. You can also open the Edit menu and select Paste, or right-click on the canvas and select Paste.
Step 3: Save the image and attach it to your reply
Save the image (File > Save) in a location you can easily access, such as your Desktop. Attach your saved image to your reply.
For more help, please see the following Wiki How article: http://www.wikihow.com/Take-a-Screenshot-in-Microsoft-Windows
Mac
Method 1: Command + Shift + 4
Click and drag a box around the section of the screen you want to capture.
The screenshot should be saved on your desktop as a .png file named "screenshot" or "Picture #" labelled with the date and time. Attach this saved photo to your reply.
This method allows you to capture a portion of your screen. If you would like to capture an image of your entire screen, see Method 2.
Method 2: Command + Shift + 3
This will capture an image of your entire screen and save it on your desktop in the same location at Method 1. Attached this saved photo to your reply.
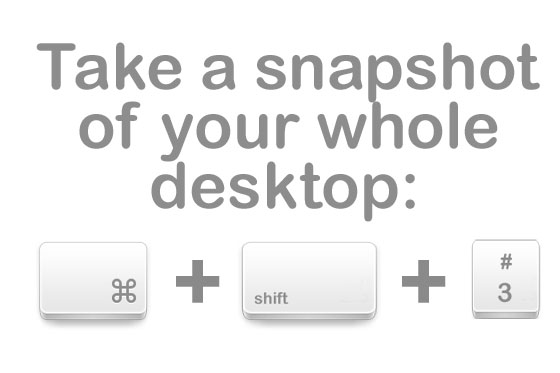
For more help, please see the following Wiki How article: http://www.wikihow.com/Take-a-Screenshot-in-Mac-OS-X